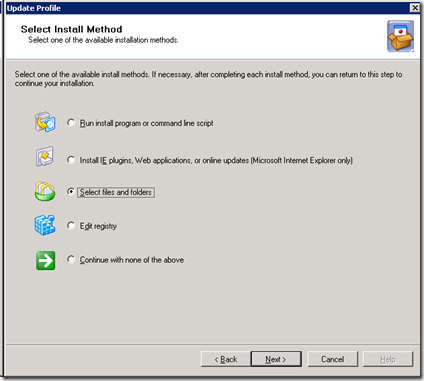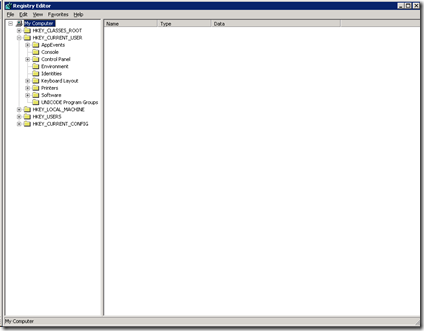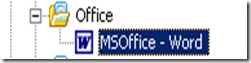Streaming is the virtualization technique. It enables applications to be delivered to client devices and run in a protected, virtual environment. Applications are managed in a centralized Application Hub, but are streamed to the client device and run in an isolation environment. Applications become an on-demand service that is always available and up-to-date.
Streaming package needs to be created using the Streaming profiler. Once created successfully, it needs to be published for the user community.
Its creation is explained in my article at https://mdaslam.wordpress.com/2010/08/18/xenapp-application-streaming-package-creation
Now in this article, we will learn:
- How to add VBScript in streaming package : Sometimes we need to add VBScript to the package for doing some required operations like mapping of drives.
- How to run the added VBScript: We need to run the VBScript before launching the application. Application launch instruction should be written in the VBScript.
For implementing above requirement, I will use streaming package for MS Word component that we created in my article at the above link.
Steps to Update streaming package:
- Streaming package is modified using Streaming Profiler. To run streaming profiler go to {All Programs > Citrix > Streaming Profiler} and click on Streaming Profiler. Following screen will appear:

- Click on “Open Profile” button, following screen will appear: Select the application streaming package profile file and click Open.

- Following screen will appear:

- Expand the package {MSOffice – Word} node and right click on first child node and select “Update / Install Application as shown below:
 Following progress screen will appear: It will take couple of minutes to open package for editing.
Following progress screen will appear: It will take couple of minutes to open package for editing.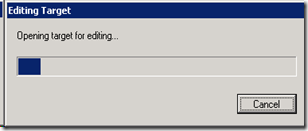
- Following screen will appear: Click Next

- Select radio button for “Advanced Install” and click Next. Note:

- For first requirement {adding VBScript} Select the radio button for “Select files and folders” and Click Next.
 Following screen will appear: Select the required file from left hand side window and select the required destination location from right hand window. Once selected, click on arrow button to add the file. Once added, Click Next. Note: We need to add wscript.exe along with VBScript on same location as it will be required to run the script.
Following screen will appear: Select the required file from left hand side window and select the required destination location from right hand window. Once selected, click on arrow button to add the file. Once added, Click Next. Note: We need to add wscript.exe along with VBScript on same location as it will be required to run the script.  Following screen will appear: Select radio button for “Finish installations”. Click Next.
Following screen will appear: Select radio button for “Finish installations”. Click Next.
- Below screen will appear, containing the list of applications that are installed on this package. You can select application from this list and click on “Run” button to run that application. Some application requires some settings to be done after launching it for the first time. Those type of activities can be done using this screen.

- Once the application is executed in above step for the first time, exit the application and its status will be changed to “Application Run” as shown below:

- If you want to add/modify/delete any application, use the below screen:
 Click Add {for above second requirement}, following screen will appear: Add the following information: Application name: MSOffice – Word Version: 2003 Path: C:\Program Files\Microsoft Office\wscript.exe {Browse to this location by clicking Browse button. Browse button will take you inside package to get the file that you have added above}. Working Directory: C:\Program Files\Microsoft Office. Command line parameters: testWord.vbs
Click Add {for above second requirement}, following screen will appear: Add the following information: Application name: MSOffice – Word Version: 2003 Path: C:\Program Files\Microsoft Office\wscript.exe {Browse to this location by clicking Browse button. Browse button will take you inside package to get the file that you have added above}. Working Directory: C:\Program Files\Microsoft Office. Command line parameters: testWord.vbs After clicking ok, following screen will appear: Click Next.
After clicking ok, following screen will appear: Click Next.
- You can sign the profile using below screen: Click Next
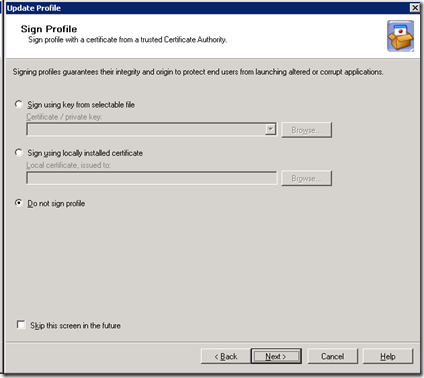
- Profile summary will appear in the below screen. Click Finish to finish the profile creation.

- On successful updation of profile, following main screen will appear. Click on the save button as shown in circle in below screenshot to save the profile: Profile will saved under the same shared location.

- Now during its publishing in XenApp, we need to select “MSOffice – Word” as application name under “Location” screen as shown below:
 For information of how to publish streaming package, refer to below articles: https://mdaslam.wordpress.com/2010/08/25/xenapp-publishing-streaming-package/ and https://mdaslam.wordpress.com/2010/09/01/xenapp-automated-streaming-package-publish-using-powershell/
For information of how to publish streaming package, refer to below articles: https://mdaslam.wordpress.com/2010/08/25/xenapp-publishing-streaming-package/ and https://mdaslam.wordpress.com/2010/09/01/xenapp-automated-streaming-package-publish-using-powershell/